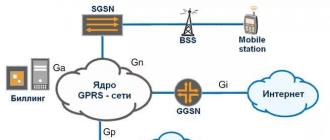V mnohých našich článkoch uvidíte text ako: Win + R .
Tento text znamená, že musíte stlačiť kombináciu klávesu s logom Windows a písmenom R.
Klávesové skratky sú kombinácie dvoch alebo viacerých kláves, ktoré možno stlačiť na vykonávanie úloh, ktoré si zvyčajne vyžadujú použitie myši alebo iného ukazovacieho zariadenia.
Tento zoznam je úplnejší, väčšina klávesových skratiek je platná pre iné operačné systémy rodiny Windows.
Nasledujú najčastejšie používané klávesové skratky.
Klávesové skratky pre prácu s textom.
| Keys | Akcia |
|---|---|
| Ctrl+A | Vyberte celý text. |
| ctrl+c (alebo Ctrl+Insert) | Skopírujte vybraný fragment textu. |
| Ctrl + X | Vystrihnite vybraný fragment textu. |
| Ctrl+V (alebo? Shift+Insert) | Prilepte vybratý fragment textu. |
| ctrl + ? | Presuňte kurzor na začiatok predchádzajúceho slova. |
| ctrl + ? | Presuňte kurzor na začiatok nasledujúceho slova. |
| ctrl + ? | Presuňte kurzor na začiatok predchádzajúceho odseku. |
| ctrl + ? | Presuňte kurzor na začiatok nasledujúceho odseku. |
| ? Shift+? | Vyberte text dopredu znak po znaku. |
| ? Shift+? | Vyberte text dozadu znak po znaku. |
| ctrl + ? Shift+? | Vyberte text od pozície kurzora po začiatok nasledujúceho slova. |
| ctrl + ? Shift+? | Vyberte text od pozície kurzora po začiatok predchádzajúceho slova. |
| ? Shift + Home | Vyberte text od pozície kurzora po začiatok riadku. |
| ? Shift + Koniec | Vyberte text od pozície kurzora po koniec riadku. |
| Alt vľavo + ? Shift | Prepnite vstupný jazyk, ak sa používa viacero vstupných jazykov. |
| ctrl + ? Shift | Ak sa používa viacero rozložení klávesnice, prepnite rozloženie klávesnice. |
| Ľavý Ctrl + ? Shift Ctrl vpravo + ? Shift | Zmena smeru čítania textu pre jazyky písané sprava doľava. |
Klávesové skratky pre prácu s oknami a pracovnou plochou.
| Keys | Akcia |
|---|---|
| F5 (alebo Ctrl+R) | Obnoví aktívne okno alebo pracovnú plochu (ak je aktívna). |
| F6 alebo Tab? | Prechádzajte položkami v okne alebo na pracovnej ploche. |
| Alt + Esc | Prechádza položkami v poradí, v akom boli otvorené. |
| Alt + Tab? | Prechádzajte oknami v normálnom režime. |
| Ctrl + Alt + Tab? | Ak chcete normálne prepínať medzi oknami, otvorte okno. Na navigáciu medzi nimi použite klávesy so šípkami. |
| Win + Tab? | Cyklujte cez prvky (okná, programy) v režime Flip3D. |
| Ctrl + Win + Tab? | Otvoriť okno na prepínanie medzi oknami v režime Flip3D. Na navigáciu medzi nimi použite klávesy so šípkami. |
| Ctrl + koliesko myši (hore/dole) na pracovnej ploche | Zväčšiť / zmenšiť veľkosť ikon na pracovnej ploche. |
| Holding? Shift+? | Zvýraznite viacero položiek v okne alebo na pracovnej ploche vrátane aktuálnej. |
| Holding? Shift+? | Zvýraznite viacero položiek v okne alebo na pracovnej ploche vrátane aktuálnej. |
| Podržte Ctrl + medzerník | Vyberte ľubovoľné viaceré jednotlivé položky v okne alebo na pracovnej ploche. Na navigáciu použite klávesy so šípkami. |
| Ctrl+A | Vyberte všetky položky v okne alebo na pracovnej ploche. |
| ctrl+c (alebo Ctrl+Insert) | Skopírujte vybrané prvky. |
| Ctrl + X | Rezanie vybraných prvkov. |
| Ctrl+V (alebo? Shift+Insert) | Prilepte vybrané prvky. |
| Alt+Enter? | Otvorenie dialógového okna vlastností pre vybratý súbor, priečinok. |
| Alt + medzerník | Zobrazte kontextovú ponuku aktívneho okna. |
| Alt+F4 | Zatvorí aktuálnu položku alebo ukončí aktívny program. |
| ? Shift+F10 | Otvorí kontextovú ponuku pre vybratú položku. |
| vyhrať+? | Rozbaľte okno na celú obrazovku. |
| vyhrať+? Shift+? | Roztiahnite okno do hornej a dolnej časti obrazovky. |
| vyhrať+? | Minimalizovať do okna alebo minimalizovať na panel úloh. |
| vyhrať+? | Maximalizujte a ukotvte okno k ľavému okraju obrazovky. |
| vyhrať+? | Maximalizujte a ukotvte okno k pravému okraju obrazovky. |
| Win+M | Minimalizujte všetky rolovacie okná. Nezbaliteľné okná (napríklad: Vlastnosti súboru) zostanú na obrazovke. |
| vyhrať+? Shift+M | Obnovte všetky minimalizované okná. |
| Win + D | Zobraziť pracovnú plochu / Návrat do programu. Minimalizuje a obnovuje všetko, vrátane neminimalizovateľných okien. |
| Win+G | Prechádzajte modulmi gadget. |
| Windows + Home | Minimalizovať/Obnoviť všetky okná okrem aktívneho. |
| Win + Space | Zobraziť pracovnú plochu bez minimalizovania okien. |
Klávesové skratky pre prácu s viacerými monitormi.
Klávesové skratky pre prácu s panelom úloh.
| Keys | Akcia |
|---|---|
| ? Shift + kliknite na ikonu na paneli úloh | Otvorenie programu alebo rýchle otvorenie inej inštancie programu. |
| ? Shift + kliknutie pravým tlačidlom myši na ikonu na paneli úloh | Zobrazte okno ponuky programu. |
| ? Shift+kliknutie pravým tlačidlom myši na ikonu zoskupeného panela úloh | Zobrazí okno ponuky pre skupinu. |
| Ctrl + kliknite na ikonu zoskupeného panela úloh | Cyklujte cez skupinové okná. |
| ctrl + ? Shift + kliknite na ikonu na paneli úloh | Otvorte program ako správca. |
| Ctrl + Tab? | Prepínanie medzi miniatúrami v rovnakej skupine. |
| Win + číslica | Spustiť / Prepnúť do programu pomocou umiestnenia jeho ikony na paneli úloh. Čísla od 1 do 9 sú poradové číslo aplikácie na paneli úloh, počítané zľava (0 je desiata aplikácia). |
| ? Shift + Win + číslo | Spustenie novej inštancie programu pomocou umiestnenia jeho ikony na paneli úloh. |
| Ctrl + Win + číslo | Prepínajte medzi oknami programu, počnúc posledným aktívnym, pomocou umiestnenia jeho ikony na paneli úloh. |
| Alt + Win + číslo | Otvorte zoznam odkazov pre program pomocou umiestnenia jeho ikony na paneli úloh. |
| Win+T | Prechádzajte ikonami na paneli úloh. (Zľava doprava) |
| vyhrať+? Shift+T | Prechádzajte ikonami na paneli úloh. (Sprava doľava) |
| Ctrl+Win+B | Prepnite sa do programu, ktorý zobrazí správu v oblasti oznámení. |
| Vyhrať (alebo Ctrl + Esc) | Otvorte alebo zatvorte ponuku Štart. |
| Win+R | Otvorí dialógové okno Spustiť. |
| ctrl + ? Shift+Enter? | Spustite program zvýraznený v ponuke Štart ako správca. |
Klávesové skratky pre prácu v programe Windows Prieskumník.
| Keys | Akcia |
|---|---|
| Win+E | Spustite program Windows Explorer. |
| Alt+? | Zobraziť predchádzajúci priečinok. |
| Alt+? | Zobraziť nasledujúci priečinok. |
| Alt+? | Prehľadávajte priečinok o úroveň vyššie. |
| Alt+D | Výber panela s adresou. |
| Alt+P | Zobrazenie výrezu. |
| Ctrl+E | Výber vyhľadávacieho poľa. |
| ctrl + ? Shift+E | Zobrazí všetky priečinky, v ktorých je vnorený vybratý priečinok. |
| ctrl+f | Výber vyhľadávacieho poľa. |
| Ctrl + N | Otvorenie nového okna. |
| ctrl + ? Shift+N | Vytvorte nový priečinok. |
| Ctrl+W | Zatvorte aktuálne okno. |
| Ctrl + . | Otočte obrázok v smere hodinových ručičiek. |
| ctrl + , | Otočte obrázok proti smeru hodinových ručičiek. |
| Ctrl + rolovacie koliesko myši | Zmeňte veľkosť a vzhľad ikon súborov a priečinkov. |
| Domov | Preskočte na hornú pozíciu aktívneho okna. |
| Koniec | Preskočte na spodnú pozíciu aktívneho okna. |
| Odstrániť (alebo Ctrl+D) | Odstránenie vybratej položky do koša. |
| ? Shift+Delete | Odstránenie vybratej položky bez jej umiestnenia do koša. |
| F2 | Premenujte vybratý prvok. |
| F4 | Zobrazte zoznam predchádzajúcich umiestnení panela s adresou v Prieskumníkovi systému Windows. |
| F11 | Maximalizovať aktívne okno na celú obrazovku / Minimalizovať späť. |
| ? | Zbaľte výber (ak je rozbalený) alebo vyberte nadradený priečinok. |
| ? | Zobrazte vybratú položku (ak je zbalená) alebo zvýraznite prvý podpriečinok. |
| ? backspace | Zobraziť predchádzajúci priečinok. |
| Num Zámok + * na numerickej klávesnici | Zobrazí všetky priečinky vnorené do vybratého priečinka. |
| Num Zámok + + na numerickej klávesnici | Zobrazte obsah zvoleného priečinka. |
| Num Zámok + - na numerickej klávesnici | Zbaľte vybratý priečinok. |
Klávesové skratky pre dialógové okno.
Klávesové skratky pre prácu s pomocníkom Windows.
| Keys | Akcia |
|---|---|
| F1 | Otvorí pomocníka pre aktuálnu položku. |
| Win+F1 | Spustite vstavané dialógové okno systému Windows: Pomoc a technická podpora. |
| F3 | Presuňte kurzor do poľa „Hľadať“. |
| F10 | Prejdite do ponuky "Možnosti". |
| Alt+A | Prejdite na stránku podpory používateľov. |
| Alt+C | Zobraziť názov. |
| Alt + N | Prejdite do ponuky „Možnosti pripojenia“. |
| Alt+? | Návrat na predchádzajúcu zobrazenú sekciu. |
| Alt+? | Prejsť na nasledujúcu (predtým zobrazenú) sekciu. |
| Alt+Home | Prejdite na domovskú stránku pomoci a podpory. |
| Domov | Presuňte sa na začiatok sekcie. |
| Koniec | Presuňte sa na koniec sekcie. |
| ctrl+f | Hľadať v aktuálnej sekcii. |
| ctrl+p | Tlačová sekcia. |
Klávesové skratky pre prácu s Centrom zjednodušenia prístupu.
| Keys | Akcia |
|---|---|
| Win+U | Spustite Centrum zjednodušenia prístupu. |
| Num Uzamknúť (podržať dlhšie ako päť sekúnd) | Zapnutie/vypnutie režimu zvuku pri stlačení kláves Caps Lock , Num Zamknúť a posúvať zámok. |
| ? Shift (päťkrát stlačte) | Povoliť / zakázať režim Sticky Keys (umožňuje vám používať klávesy? Shift , Ctrl , Alt , Win ich stláčaním jednotlivo). |
| ? Shift doprava (podržte viac ako osem sekúnd) | Povoliť / zakázať filtrovanie vstupu (umožňuje ignorovať krátke a opakované stlačenia klávesov). |
| Alt vľavo + ? Ľavý Shift + PrtScr (alebo Tlač obrazovka) | Zapnutie/vypnutie režimu vysokého kontrastu. |
| Alt vľavo + ? Shift Left + Num Lock (alebo Num) | Povoliť / zakázať ovládanie myšou pomocou klávesnice. |
Klávesové skratky pre prácu s Lupou.
| Keys | Akcia |
|---|---|
| win++ | Spustenie programu Lupa. Priblížiť. |
| Win+- | Oddialiť. |
| Win + Esc | Zatvorte aplikáciu Lupa. |
| Ctrl+Alt+D | Prepnite do režimu "Pripnuté" (zväčšená oblasť sa zobrazí v samostatnom ukotvenom okne). |
| Ctrl+Alt+F | Prepnutie do režimu celej obrazovky (zväčší celú obrazovku). |
| Ctrl+Alt+L | Prepnite do režimu lupy (zväčší oblasť okolo ukazovateľa myši). |
| Ctrl+Alt+R | Zmeňte veľkosť okna, ktoré zobrazuje zväčšenú oblasť obrazovky. |
| Ctrl + Alt + medzerník | Ukážka pracovnej plochy v režime celej obrazovky. |
| Ctrl+Alt+I | Inverzia farieb. |
| Ctrl + Alt + ? | Pripojí okno so zväčšenou oblasťou k hornému okraju obrazovky. ("Pripnuté") Presuňte okno so zväčšenou oblasťou nahor. ("Zvýšiť") Pohyb nahor vo zväčšenej oblasti. ("Celá obrazovka") |
| Ctrl + Alt + ? | Pripojí okno so zväčšenou oblasťou k spodnému okraju obrazovky. ("Pripnuté") Presuňte okno so zväčšenou oblasťou nadol. ("Zvýšiť") Posunutie zväčšenej oblasti nadol. ("Celá obrazovka") |
| Ctrl + Alt + ? | Pripojí okno so zväčšenou oblasťou k ľavému okraju obrazovky. ("Pripnuté") Presuňte okno so zväčšenou oblasťou doľava. ("Zvýšiť") Pohybujte sa po zväčšenej oblasti doľava. ("Celá obrazovka") |
| Ctrl + Alt + ? | Pripojí okno so zväčšenou oblasťou k pravému okraju obrazovky. ("Pripnuté") Presuňte okno so zväčšenou oblasťou doprava. ("Zvýšiť") Presuňte sa cez zväčšenú oblasť doprava. ("Celá obrazovka") |
Ďalšie klávesové skratky.
| Keys | Akcia |
|---|---|
| Zadajte? | Nahrádza kliknutia myšou na spustenie aplikácie, kliknutie na tlačidlo alebo výber položky z ponuky. |
| Esc | Rovnaké ako kliknutie na tlačidlo Zrušiť v dialógovom okne. |
| F3 (alebo Win+F) | Otvorí vstavané dialógové okno systému Windows na vyhľadanie súboru alebo priečinka. |
| ctrl+f | Otvorí okno vyhľadávania alebo prejde do vyhľadávacieho poľa v aktívnom okne. |
| Ctrl+Win+F | Vyhľadajte počítač z domény (keď je online). |
| ctrl + ? Shift + Esc | Spustenie Správcu úloh. |
| Ctrl+Alt+Delete | Otvorenie okna Zabezpečenie systému Windows (obsahuje tlačidlá Zamknúť počítač, Zmeniť používateľa, Odhlásiť sa, Zmeniť heslo, Spustiť Správcu úloh). |
| Win+L | Uzamknutie počítača alebo prepnutie používateľov. |
| Windows + X | Spustite Windows Mobility Center. |
| vyhrať + pauza Prestávka | Spustite položku Systém z ovládacieho panela (položka Vlastnosti po kliknutí pravým tlačidlom myši na Počítač v ponuke Štart). |
| Holding? Shift pri vkladaní CD | Zabránenie automatickému prehrávaniu CD. |
| Ctrl + Tab? | Prepínanie medzi prvkami (karty, okná, dokumenty) v programoch, ktoré umožňujú otvorenie viacerých dokumentov súčasne. |
| Ctrl+F4 | Zatvorí aktívny dokument (v programoch, ktoré umožňujú otvorenie viacerých dokumentov súčasne). |
| Alt+Enter? | Maximalizovať aktívny program na celú obrazovku / Minimalizovať do okna. |
| Alt + podčiarknuté písmeno | Zobrazte príslušné menu. Vykonajte príkaz ponuky (alebo iný podčiarknutý príkaz). |
| F10 | Aktivujte lištu ponuky aktuálneho programu. |
| ? | Otvorí ďalšiu ponuku vľavo alebo zatvorí podponuku. |
| ? | Otvorte ďalšiu ponuku vpravo alebo otvorte podponuku. |
| Ctrl + N | Vytvoriť… |
| Ctrl+O | OTVORENÉ… |
| ctrl+s | Uložte zmeny. |
| Ctrl + Z | Zrušiť akciu. |
| ctrl+y ctrl + ? Shift+Z | Opakujte akciu. |
Pripravený materiál: Nizaury
V kontakte s
V minulom článku sme sa pozreli na klávesové skratky pre rýchly a pohodlný pohyb kurzora po texte. Tu je miesto, kde môžete povedať, ako vybrať ľubovoľné časti textu a fragmenty akejkoľvek konfigurácie.
Čo je výber textu.
Myslím, že ste si už všimli všeobecný koncept a logiku, ktorú možno vysledovať v používaní „klávesových skratiek“ pri práci s textom. Vďaka tomu sú kombinácie a im zodpovedajúce akcie veľmi ľahko zapamätateľné. Ak pochopíte logiku pohybu v texte pomocou klávesnice, nebude ťažké zvládnuť techniky výberu textu a jeho fragmentov.
Čo je teda výber? Výber textu je operácia, ktorá umožňuje vybrať časť textu pre ďalšiu prácu s ním – kopírovať, vystrihovať, mazať, presúvať. Veľkosť takéhoto fragmentu nie je nijako obmedzená – môže ísť buď o výber jedného znaku, slova, riadku, strany alebo celého dokumentu.
Predpokladám, že už viete, čo to je. Ale aj tak ti to poviem. Zvýraznenie sa zvyčajne zobrazuje ako zafarbenie výberu textu inou farbou, zvyčajne v úplnom kontraste s bežnými aktuálnymi farbami pozadia a textu. Keďže sa najčastejšie používa klasická farebná schéma - čierny text na bielom pozadí, potom pri zvýrazňovaní sú farby invertované - čierne (alebo modré) pozadie a biely text.
Výber textu pomocou myši
Používatelia najčastejšie používajú na výber textu myš. Výber textu pomocou myši môže byť nevyhnutný tam, kde potrebujete vybrať neupraviteľný text, napríklad na webovej stránke.
Ak chcete vybrať text myšou, musíte podržať ľavé tlačidlo a presunúť kurzor nad fragment textu, ktorý chcete vybrať. Môže to byť jediný spôsob, ktorý používate. Faktom ale je, že tento spôsob nie je jediný a nie vždy najefektívnejší, najmä keď pracujete s upraviteľným textom.
Veď posúďte sami. Povedzme túto situáciu: píšete alebo upravujete text a potrebujete úplne vymazať riadok, na ktorom sa práve nachádza kurzor. Samozrejme, rýchlejšie a efektívnejšie to bude robiť len s pomocou klávesnice, stlačením troch kláves, ako siahať po myši, mieriť a vyberať požadovaný fragment. Preto sa pri takýchto kombináciách zastavíme.
Ako vybrať slová, odseky, riadky a ľubovoľné časti textu pomocou myši.
Najprv si však povedzme niečo o výbere myši. Štandardným spôsobom, ktorý funguje takmer všade, je dvojité a trojité kliknutie ľavým tlačidlom myši. Dvojité kliknutie vám umožní vybrať slovo, na ktorom je vytvorené, a trojité kliknutie vám umožní vybrať odsek. Je pravda, že správanie trojitého kliknutia sa môže v rôznych aplikáciách líšiť. Napríklad v textovom editore MS Word alebo v prehliadači Mozilla Firefox vám trojité kliknutie umožňuje vybrať presne odsek textu a v niektorých aplikáciách táto technika vyberie riadok. Tak či onak, kdekoľvek túto funkciu potrebujete, vyskúšajte ju a hneď bude jasné, ako funguje.
Okrem toho je možné výber požadovaného fragmentu upraveného textu vykonať nasledovne. Pamätajte si raz a navždy: vždy a všade, v akejkoľvek aplikácii sa výber textu vykonáva pomocou klávesu Shift. Vrátane rôznych konzol a príkazových shellov. Ale v nich sa všetky triky líšia od štandardnej práce s textom v klasických grafických aplikáciách, o ktorej tu uvažujeme.
Navrhujem, aby ste ako tradičný výber použili nasledovné so stlačeným ľavým tlačidlom myši: umiestnite kurzor na začiatok fragmentu, ktorý sa má vybrať, stlačte kláves Shift a držte ho a kliknite myšou na koniec požadovaného fragmentu. fragment. Podľa môjho názoru to dáva presnejšiu kontrolu nad výberom časti textu.
Výber textu pomocou klávesnice.
A teraz o najefektívnejších spôsoboch. Pomocou kombinácie klávesu Shift a šípok na ovládanie kurzora môžete vybrať ľubovoľnú časť textu – vľavo, vpravo, hore, dole. V tomto prípade kombinácie Shift + Left a Shift + Right vyberú text znak po znaku. Preto je táto metóda vhodná len pre malé fragmenty textu, časť slova, niekoľko znakov. navyše ani na zvýraznenie časti slova to nie je vždy najefektívnejšie, ale o tom neskôr.
Klávesy na zvýraznenie riadkov textu
Kombinácie Shift+Up a Shift+Left vám umožňujú vybrať text riadok po riadku, jeden riadok nahor a nadol od kurzora. Je potrebné poznamenať, že ak je počiatočná poloha kurzora v strede riadku, potom takáto kombinácia vyberie fragment od stredu riadku, počnúc miestom, kde sa nachádza kurzor, do stredu riadku. spodný alebo horný riadok na miesto presne nad alebo pod kurzorom.
Ďalej si spomeňme na klávesy na prechod na začiatok (Home) a koniec (End) riadku. Ich použitie v spojení s Shift poskytne efekt výberu fragmentu od aktuálnej pozície kurzora po začiatok alebo koniec riadku.
Zvýraznenie jedného slova.
Predpokladám, že už rozumiete logike výberu textu, takže ak si pamätáte kombinácie pohybu po slove v texte, môžete zobraziť zodpovedajúci výber po slove a po odstavcoch. Ctrl + Shift + vľavo (vpravo, hore, dole). Ale takáto kombinácia je už dosť ťažká. Poloha prstov pre neho je ľavý malíček - ľavý Ctrl, ľavý prstenník - ľavý Shift a pravý malíček na požadovanú šípku. Tu môže byť obtiažnosť vyjadrená súčasným stlačením ctrl a shift. Ale v každom prípade si ho treba osvojiť, pretože sa používa nielen pri práci s textom, ale aj v mnohých iných kombináciách.
Stránkovanie
Ak to chcete urobiť, použite klávesy shift+pgUp a shift+pgDown na výber stránky nahor a nadol.
Kombinácia Ctrl+Shift+Home a Ctrl+Shift+Home vám umožní vybrať celý dokument od aktuálnej pozície kurzora až po začiatok alebo koniec.
Ako vybrať celý text.
Označenie celého upraviteľného textu naraz je možné vykonať pomocou kombinácie Ctrl + a. A táto kombinácia funguje nielen pri texte. Povedzme, že s ním môžete vybrať celú webovú stránku. Rovnakú kombináciu je možné použiť pri operáciách so súbormi a priečinkami, o ktorých sa dozviete v príslušnom článku.
Odstrániť vybratý text.
Akýkoľvek vybraný textový fragment je možné úplne vymazať pomocou kláves Delete, Backspace av tomto prípade budú fungovať rovnako. Vybraný text je možné nahradiť vložením alebo napísaním náhradného fragmentu na klávesnici.
Teraz môžete efektívne upravovať text bez použitia myši. A ak použijete tieto metódy, veľmi skoro si všimnete, že rýchlosť práce s textom sa výrazne zvýšila.
Zostáva zvládnuť kombinácie na kopírovanie, vystrihovanie a vkladanie, ak ich ešte nepoužívate.
Takmer všetci používatelia mali kedysi potrebu pracovať s textom. Písanie správ v instant messengeroch a sociálnych sieťach, pracovná dokumentácia, abstrakty, ročníkové práce, oznámenia – to všetko si vyžaduje určité zručnosti. Ak pracujete s veľkým množstvom informácií, bude pre vás užitočné naučiť sa vyberať všetok text pomocou klávesnice, ako kopírovať a vkladať vybrané časti.
Keď ste zaneprázdnení písaním, je veľmi nepohodlné nechať sa rozptyľovať počítačovou myšou. Obe ruky sú na klávesnici v neustálom pohybe. Prečo ich nevyužiť na vykonávanie rôznych akcií v editoroch? Pravdepodobne každý vie, ako vybrať text pomocou myši a ako ho skopírovať cez kontextové menu. Všetky tieto akcie možno vykonávať na klávesnici, často dokonca s veľkým pohodlím.
Výber časti článku
Pri zadávaní znakov je na konci riadku vždy blikajúci zvislý pruh. Toto je kurzor a ukazuje, kde ste práve skončili. Môžete ním jednoducho pohybovať pomocou šípok na klávesnici. 
Stlačením šípky doľava alebo doprava posuniete kurzor o jeden znak v príslušnom smere. "Hore" a "dole" vám umožňujú pohybovať sa po riadkoch. Pomocou šípok teda môžete umiestniť kurzor do časti dokumentu alebo správy, ktorú chcete zvýrazniť.
Na rýchly pohyb môžete použiť aj kláves Control. Po stlačení servisného tlačidla sa kurzor nebude pohybovať po znakoch, ale po celých slovách. Šípky nadol a nahor vás prenesú na začiatok nasledujúceho alebo predchádzajúceho odseku.
Ďalej musíte použiť kláves "Shift". Pre tých, ktorí nevedia, toto je tlačidlo, ktoré podržíte, keď chcete zadať veľké písmeno. Podržte "Shift" a začnite pohybovať kurzorom pomocou šípok. Takto odovzdané slová a symboly budú zvýraznené. Kláves Control funguje aj v režime výberu. Podržte "Ctrl" + "Shift" - a môžete vybrať akékoľvek slovo alebo odsek jediným kliknutím. 
Výber celého článku
Ak chcete vybrať celú správu alebo celý otvorený dokument, môžete to urobiť pomocou špeciálnej kombinácie klávesov na klávesnici. Uistite sa, že požadovaný text je aktívny (toto okno je otvorené). Potom stlačte tlačidlo Kláves "Control" a "A".(v ruskom rozložení klávesnice je to písmeno "Ф"). 
Týmto spôsobom môžete jednoducho vybrať všetok požadovaný text. Ak pracujete s veľkým množstvom niekoľkých (najmä niekoľko stoviek) strán, táto metóda vám pomôže ušetriť veľa času. Upozorňujeme, že kombinácia klávesov funguje s akýmkoľvek aktívnym vstupným jazykom a v režime Caps Lock.
Kopírovanie a vkladanie
Ak potrebujete poslať správu niekoľkým používateľom alebo duplikovať časť článku, môžete to urobiť pomocou nástrojov na kopírovanie a prilepenie:

Upozorňujeme, že naraz môžete kopírovať iba 1 fragment. Ak skopírujete niečo iné (nie nevyhnutne text, môže to byť obrázok alebo dokonca súbor) - obsah schránky sa zmení.
Ako vybrať všetok text naraz v dokumente programu Word, na webovej stránke alebo v akomkoľvek textovom editore?
Stlačte a podržte kláves Ctrl a potom stlačte kláves A. Vyberie sa celý text. Táto klávesová skratka funguje aj v iných programoch a prehliadačoch, nielen v programe Microsoft Word. Klávesová skratka „CTRL+A“ (čo znamená latinské písmeno A) nahrádza akciu ponuky „Upraviť“ > „Vybrať všetko“. Upozorňujeme, že sa vyberie úplne všetko, vrátane rôznych odkazov a dokonca aj obrázkov. Vždy však môžete zrušiť výber tak, že podržíte stlačený kláves „Shift“ a vyberiete len požadovaný kus textu.
Ak nie ste spokojní s výberom všetkého a všetkých na stránke webu alebo dokumentu, je lepšie použiť túto techniku:
- pomocou ľavého tlačidla myši vyberte jeden fragment stránky;
- potom presuňte ukazovateľ na ďalší fragment;
- stlačte kláves "Ctrl" a bez jeho uvoľnenia vyberte ďalší fragment. Potom musíte uvoľniť kláves "Ctrl".
Pri výbere viacerých fragmentov textu súčasne je veľmi dôležité najskôr stlačiť kláves „Ctrl“ a až potom, zatiaľ čo tento kláves držíte stlačený, pokračujte výberom ďalšieho fragmentu.
Táto metóda vám umožňuje vybrať ľubovoľný počet fragmentov textu. Okrem toho je táto metóda vhodná v tabuľkách MS Excel na súčasný výber niekoľkých buniek tabuľky, ktoré sú ďaleko od seba.
Ak používate Mac OS, stačí použiť „Command + A“ – funguje to podobne ako klávesová skratka pre Windows.